노트북 와이파이(Wi-Fi) 연결이 안될때 해결 했던 방법 공유(MT7921)
최근 제 노트북에서 와이파이 연결이 되지 않는 문제를 해결던 방법을 공유합니다. 제 노트북은 ASUS 메인보드, Mediatek Wifi 6 MT7921 무선 랜 카드 어댑터와 Intel CPU를 사용하며, 운영체제는 윈도우 11입니다.
와이파이 모양이 사라지고 인터넷 연결이 되지 않아 각종 검색과 여러 시도를 해본 끝에 문제를 해결했습니다. 이 글에서는 그 과정을 단계별로 설명하겠습니다. 저와 같은 문제가 있으면 참고해 보시고 아래 사진은 와이파이 연결이 정상일 때 사진입니다.
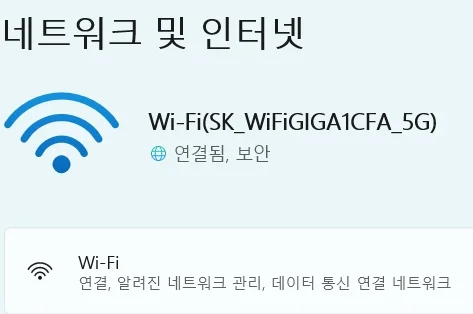
노트북 와이파이(Wi-Fi) 연결이 안 될 때 조치 방법
1. 네트워크 초기화
먼저 네트워크 및 인터넷 설정에서 네트워크 초기화를 시도했습니다. 고급 네트워크 설정으로 들어가 네트워크 초기화를 진행했으나, 문제는 해결되지 않았습니다.
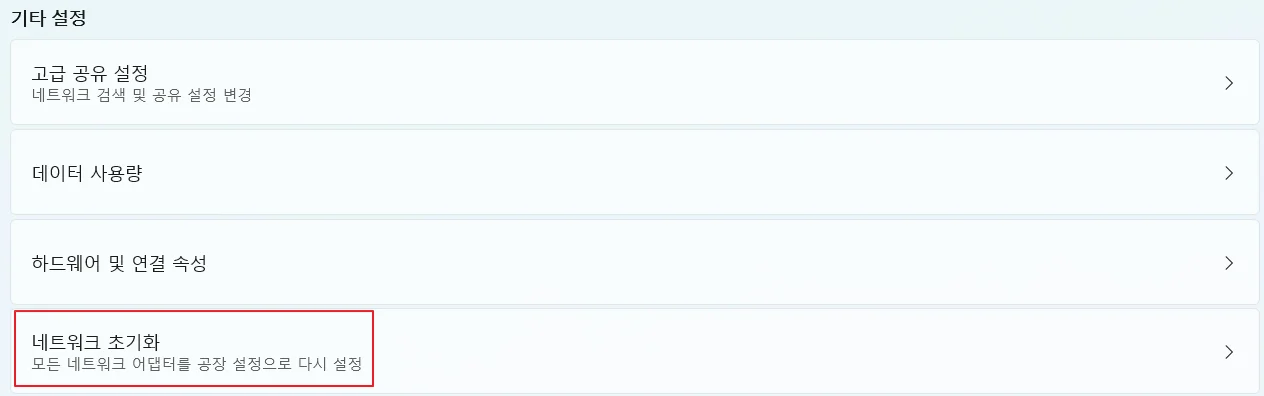
2. 장치관리자에서 무선랜 어댑터 확인
장치관리자에서 네트워크 어댑터를 확인했을 때, 무선랜 와이파이 어댑터가 보이지 않았습니다. 메뉴 보기에서 "숨겨진 장치 표시"를 활성화한 후에야 어댑터 드라이버가 나타났는데요. 하지만 여전히 인터넷은 연결되지 않았습니다.
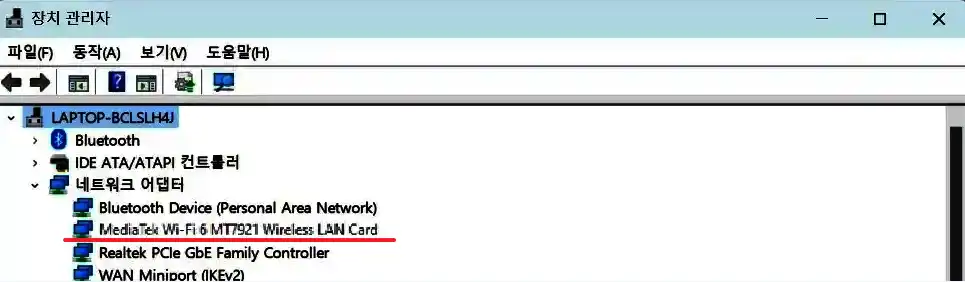
3. 노트북 와이파이 무선랜 드라이버 다운로드 재설치 방법
Mediatek Wifi 6 MT7921 무선 랜 카드 드라이버를 Lenovo 공식 홈페이지에서 다운로드하여 재설치했습니다. 드라이버 설치 후 노트북을 재부팅했으나, 제 노트북은 여전히 와이파이가 잡히지 않았습니다. 드라이버 다운로드는 아래 링크에서 다운로드 하여 재설치했습니다.
● 드라이버 재설치 방법
키보드 윈도우 키 + x ▶ 장치 관리자 클릭 ▶ 네트워크 어댑터 클릭 ▶ 와이파이 어댑터 선택 후 마우스 오른쪽 키 클릭 ▶ 메뉴에서 디바이스 제거 클릭 ▶ 다운로드한 드라이버 설치
4. 노트북 메인보드 리셋 초기화
마지막으로 노트북 메인보드를 리셋하기로 했는데요. 메인보드 배터리를 뺐다 다시 장착하는 대신, 노트북 전원 버튼을 50~60초 동안 눌러 리셋하는 방법을 사용했습니다. 저는 이 방법으로 문제를 해결할 수 있었는데. 이 문제는 윈도우 OS 업데이트와 드라이버 충돌로 인해 발생한 것으로 보입니다. 특히 Mediatek MT7921 무선랜카드가 종종 이런 문제를 일으킨다는 것을 이번 경험을 통해서 알게 됐네요.
저와 비슷한 문제를 겪는 분들이라면 위의 과정을 따라 해 보세요. 네트워크 초기화, 장치 관리자 확인, 드라이버 재설치, 메인보드 리셋 순으로 진행하면 문제를 해결할 수 있을 겁니다. 메인보드 리셋 방법은 간단하니, 마지막 수단으로 시도해 보는 것을 추천드립니다. 여기까지 제 노트북 와이파이 사라짐 현상을 해결한 방법을 공유했습니다. 여러분도 이 방법을 통해 문제를 해결하시길 바랍니다.
'생활 꿀팁' 카테고리의 다른 글
| 청라 벤츠 전기차 화재 원인 대처 방법, 피해 보상 누가? (0) | 2024.08.07 |
|---|---|
| 국민내일배움카드 온라인 신청방법 지원대상, 강의 수강 상세 가이드 정리 (0) | 2024.08.06 |
| 2024년 기준 중위소득 계산 확인 방법 (50%, 100%, 150%) 지원 혜택 알아보기 (0) | 2024.07.29 |
| 전국민 민생회복지원금 25만원 받는 방법과 신청대상, 지급방식 알아보기 (0) | 2024.07.28 |
| 2024년 파리올림픽 경기 일정, 중계방송 및 출전 선수명단 총정리 (0) | 2024.07.27 |




댓글